Thứ Ba 22/09/2015 5:05
How to Mirror Your MacBook Display On Your Projector
When you connect your MacBook to your projector for the first time, you may notice all you can see is your background. That is because, by default, your MacBook is connectng to the projector as if it is a second monitor, so you can move back and forth between the two screens.
But, for teaching this is not normally ideal. What you want is to project exactly what is showing on your screen. Apple calls this "Mirroring." Follow these steps to enable mirroring on your MacBook.
1./ Open System Preferences, which can be found in the Apple ()
Menu or using the gearbox icon on your dock.
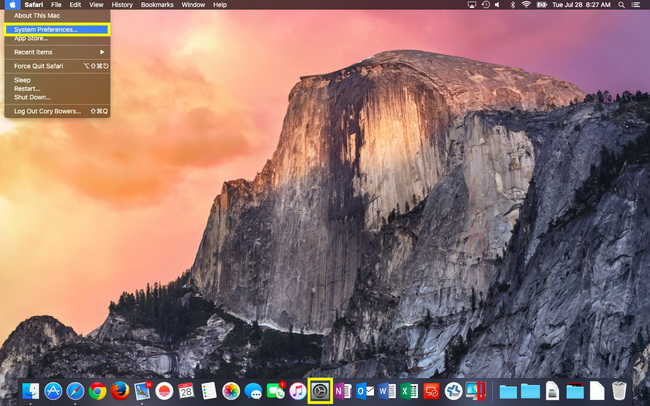
2./ In System Preferences, click on "Displays."
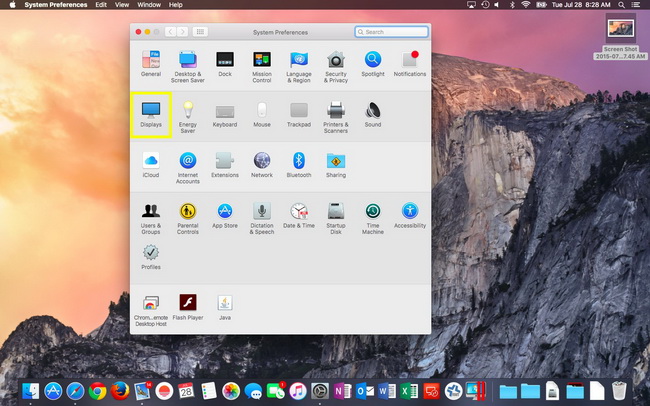
If you have not already, please connect your projector to your
MacBook using your VGA adapter, it is required for this next step.
3./ Go to the "Arrangement" tab and check the box for "Mirror
Displays."
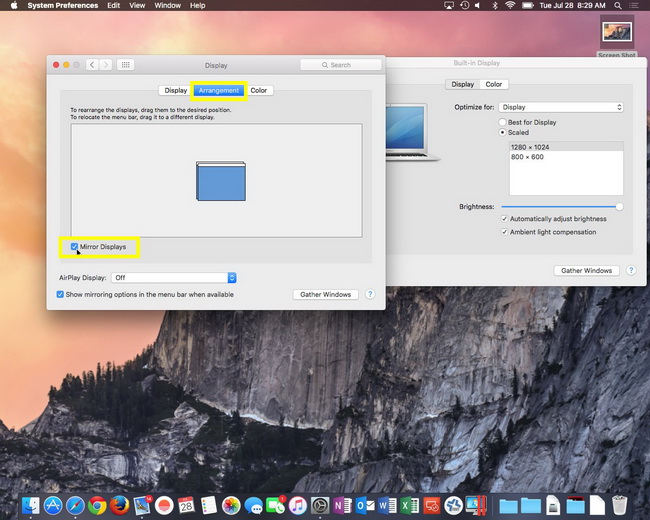
You may need to adjust your resolution so your your projector
doesn't look fuzzy or REALLY BIG or really small.
4./ Go to the "display" tab and select "Scaled" to manually change
the resolution. For most of our projectors, you will want to choose
1024 X 768. But feel free to select others and pick the best one for
you.
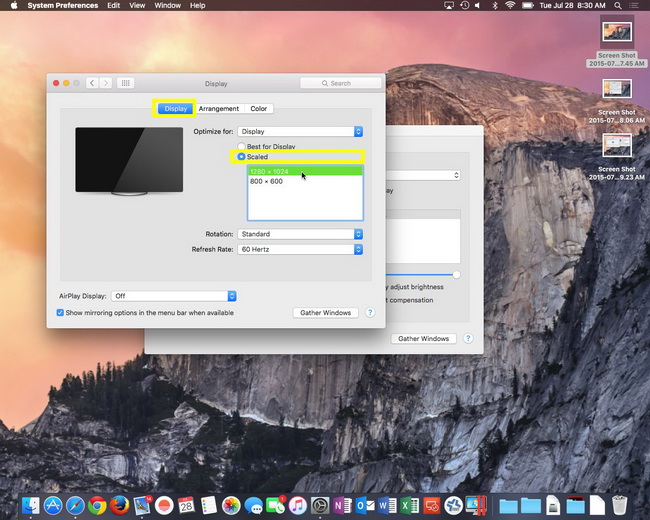
NOTE: Your MacBook display will change based on the resolution
you choose as well. You may have black bars on the sides, this is
normal. The black bars will disappear once you disconnect the
projector.
Tags:
Tin liên quan:
- Thiết bị lấy hình ảnh từ laptop sang tivi, displaypot sang displayport chất lượng cao (21/09)
- Chuyên bán bộ khuếch đại sóng Wifi Totolink EX200 giá rẻ nhất tp hcm (18/01)
- Thiết bị kết nối TV Google Chromecast nối chuyển tín hiệu với điện thoại máy tính chất lương (28/09)
- Cáp chuyển đổi từ cổng Displayport sang cổng HDMI giá rẻ nhất (13/05)
- Cửa hàng bán Cáp Mini DisplayPort to HDMI / DVI / VGA / Audio Converter Unitek (15/04)
- Bộ chia HDMI - Bộ chia tín hiệu hdmi 1 in 8 out dtech giá rẻ tại tp hcm (07/08)
- Nơi phân phối Cáp HDMI to VGA 1.5m hỗ trợ cho những dòng có cổng HDMI giá rẻ (18/04)
- Sạc Smartphone trên xe hơi - Anker 4 cổng cao cấp giá rẻ nhất quận 3 (17/03)
- Bán cáp USB Type C to USB 3.0, Cáp chuyển USB-C sang USB 3.0 hãng unitek cao cấp (28/11)
- Cáp chuyển đổi tín hiệu từ HDMI sang VGA + Audio Converter chính hãng giá rẻ (24/01)
